In the world of gaming, the PlayStation 4 (PS4) stands as a titan, captivating millions with its impressive graphics, immersive gameplay, and vast library of titles. However, like any electronic device, there may come a time when you need to perform a factory reset on your PS4. Whether you’re troubleshooting issues, preparing to sell or trade your console, or simply looking to start fresh, knowing how to properly reset your PS4 is essential. In this comprehensive guide, we’ll walk you through the step-by-step process of factory resetting your PS4, covering everything from backup methods to troubleshooting tips.
Understanding the Need for a Factory Reset
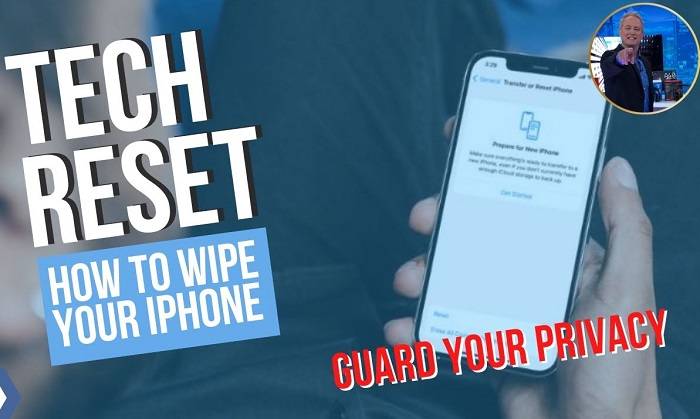
Before diving into the reset process, it’s crucial to understand why you might need to reset your PS4. Here are some common scenarios:
- Resolving Technical Issues: If your PS4 is experiencing frequent crashes, freezing, or other performance issues, a factory reset can often help resolve these problems by restoring the system to its default settings.
- Preparing for Sale or Trade: If you’re planning to sell or trade your PS4, performing a factory reset is necessary to ensure that your personal data is removed from the console.
- Starting Fresh: Sometimes, you may simply want to start fresh with your PS4, clearing out any clutter or unwanted data to optimize performance.
Now that you understand why a factory reset may be necessary, let’s explore the step-by-step process.
Backing Up Your Data:
Before initiating a factory reset, it’s essential to back up any important data stored on your PS4. This includes game saves, screenshots, videos, and any other personal files. Here’s how to back up your data:
- Connect a USB storage device to your PS4.
- Navigate to the Settings menu on your PS4.
- Select “System” and then choose “Back Up and Restore.”
- Follow the on-screen instructions to back up your data to the USB storage device.
By backing up your data, you can ensure that you don’t lose any important files during the reset process.
Deactivating Your PS4 as Your Primary Console:
Before performing a factory reset, it’s important to deactivate your PS4 as your primary console. This will prevent any potential issues with game licenses and account access after the reset. Here’s how to deactivate your PS4:
- From the PS4 home screen, go to Settings.
- Select “Account Management” and then choose “Activate as Your Primary PS4.”
- Select “Deactivate” and confirm your choice.
Once you’ve deactivated your PS4 as your primary console, you’re ready to proceed with the factory reset.
Initiating the Factory Reset:
Now that you’ve backed up your data and deactivated your PS4 as your primary console, it’s time to initiate the factory reset. There are two primary methods for resetting your PS4: through the Settings menu or in Safe Mode.
Resetting Through the Settings Menu:
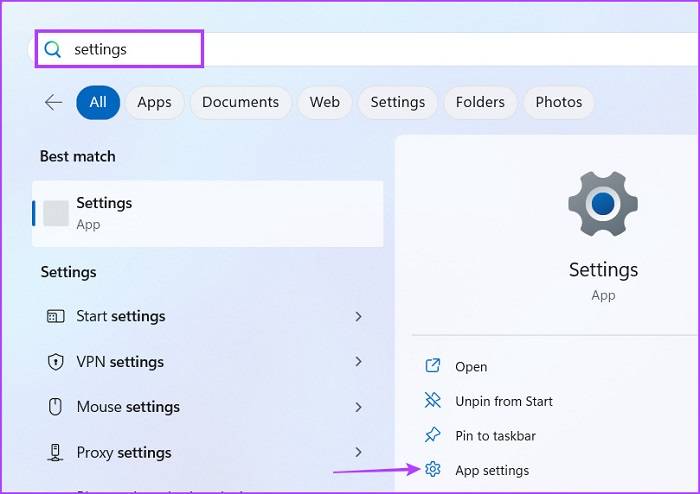
This method is ideal if your PS4 is functioning normally and you can access the Settings menu. Here’s how to reset your PS4 through the Settings menu:
- From the PS4 home screen, go to Settings.
- Select “Initialization” and then choose “Initialize PS4.”
- Choose either “Quick” or “Full” initialization. Quick initialization will erase your data but leave the system software intact, while full initialization will completely wipe the console.
- Follow the on-screen instructions to confirm the reset.
Resetting in Safe Mode:
If your PS4 is experiencing issues that prevent you from accessing the Settings menu, you can perform a factory reset in Safe Mode. Here’s how:
- Turn off your PS4 completely (not in Rest Mode).
- Press and hold the power button until you hear two beeps: one when you initially press it and another several seconds later.
- Connect your PS4 controller to the console via USB cable.
- Select “Initialize PS4 (Reinstall System Software)” from the Safe Mode menu.
- Choose either “Quick” or “Full” initialization and follow the on-screen instructions to confirm the reset.
Regardless of which method you choose, the factory reset process may take some time to complete. Once the reset is finished, your PS4 will be restored to its original factory settings.
Restoring Your Data (Optional):
If you backed up your data before performing the factory reset, you can now restore it to your PS4. Here’s how:
- Connect the USB storage device containing your backup data to your PS4.
- Navigate to the Settings menu and select “System.”
- Choose “Back Up and Restore” and then select “Restore PS4.”
- Follow the on-screen instructions to restore your data from the USB storage device.
After restoring your data, your PS4 will be ready to use with all of your saved files and settings intact.
Troubleshooting Tips:
If you encounter any issues during the factory reset process, here are some troubleshooting tips to help you resolve them:
- Ensure that your PS4 is fully powered off before attempting to reset it.
- If you’re experiencing problems accessing the Settings menu, try resetting your PS4 in Safe Mode.
- Make sure you have a stable internet connection if you’re performing a full initialization, as it may require downloading and reinstalling the system software.
- If your PS4 becomes unresponsive during the reset process, try restarting the console and attempting the reset again.
By following these troubleshooting tips, you can overcome any obstacles that may arise during the factory reset process.
Performing a factory reset on your PS4 can be a useful solution for resolving technical issues, preparing for sale or trade, or simply starting fresh with your console. By following the step-by-step guide outlined in this article, you can confidently reset your PS4 and restore it to its original factory settings. Remember to back up your data before initiating the reset and follow any troubleshooting tips if you encounter difficulties along the way. With a clean slate, your PS4 will be ready to deliver countless hours of gaming enjoyment once again.


